Windows Server 2012 R2 is Stuck on “Updating Your System”
 |
| Windows Server Updating System |
Steps to fix:
1) Turn off VM.
2) Go into the VM settings and adjust the “Automatic start delay” option, set 5 second delay so that we have more time to press the F8 key when we turn on the VM
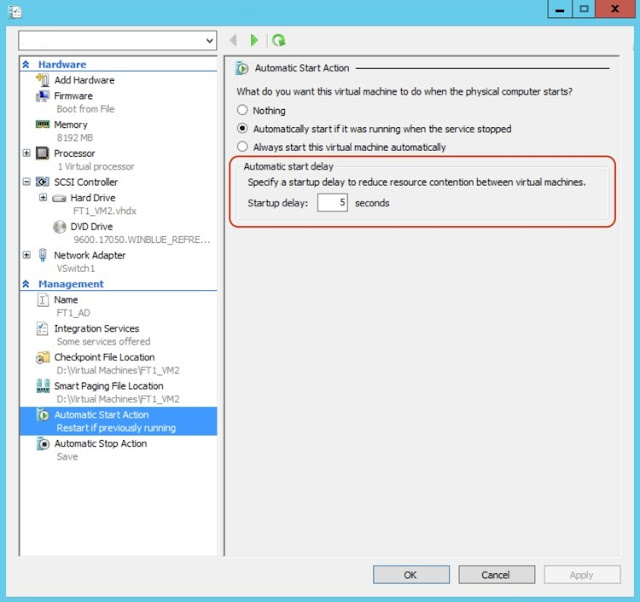 |
| VM Setting |
3) Power on VM and press the F8 key, following menu will appear:
4) Choose “Troubleshoot” then “Command Prompt”
5) When prompted, you will need to enter the password for a local administrator account.
6) Next, we need to run the following command to get a list of all available drives: wmic logicaldisk get name
8) Next, we need to navigate to the C:WindowsWinSxS directory by using the following Command: cd WindowsWinsxs9) Next, we need to list all files beginning with “Pending”. To do this, we can use the following Command: dir pending*
10) Next, we need to rename all “Pending” files to append “_old” to the end of the file name. Here is a sample command that will rename “Pending.xml” to “Pending_old.xml”:
ren Pending.xml Pending_old.xml
11) Next, we need to create a new blank “Pending.xml” file, which will be required steps to come later. We do this with the following Command: echo > pending.xml
12) Next, we need to navigate to the C:Windows directory.
13) Next, we need to create a new directory within Windows called “scratch”. To do this, we will use the following command: mkdir scratch
ren C:WindowsSoftwareDistribution C:WindowsSoftwareDistributionOLD16) Next, we need to run a system file checker tool to repair missing or corrupt system files. Run following Command: sfc /scannow
 |
| Undoing Change Patch |
17) Lastly, we need to restart the VM. The process may take slightly longer than normal, after some time, below window will show: Once this process has completed, Windows Server will be back to normal state.
| Windows Server 2012 R2 Normal Boot |
